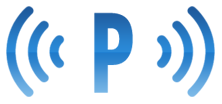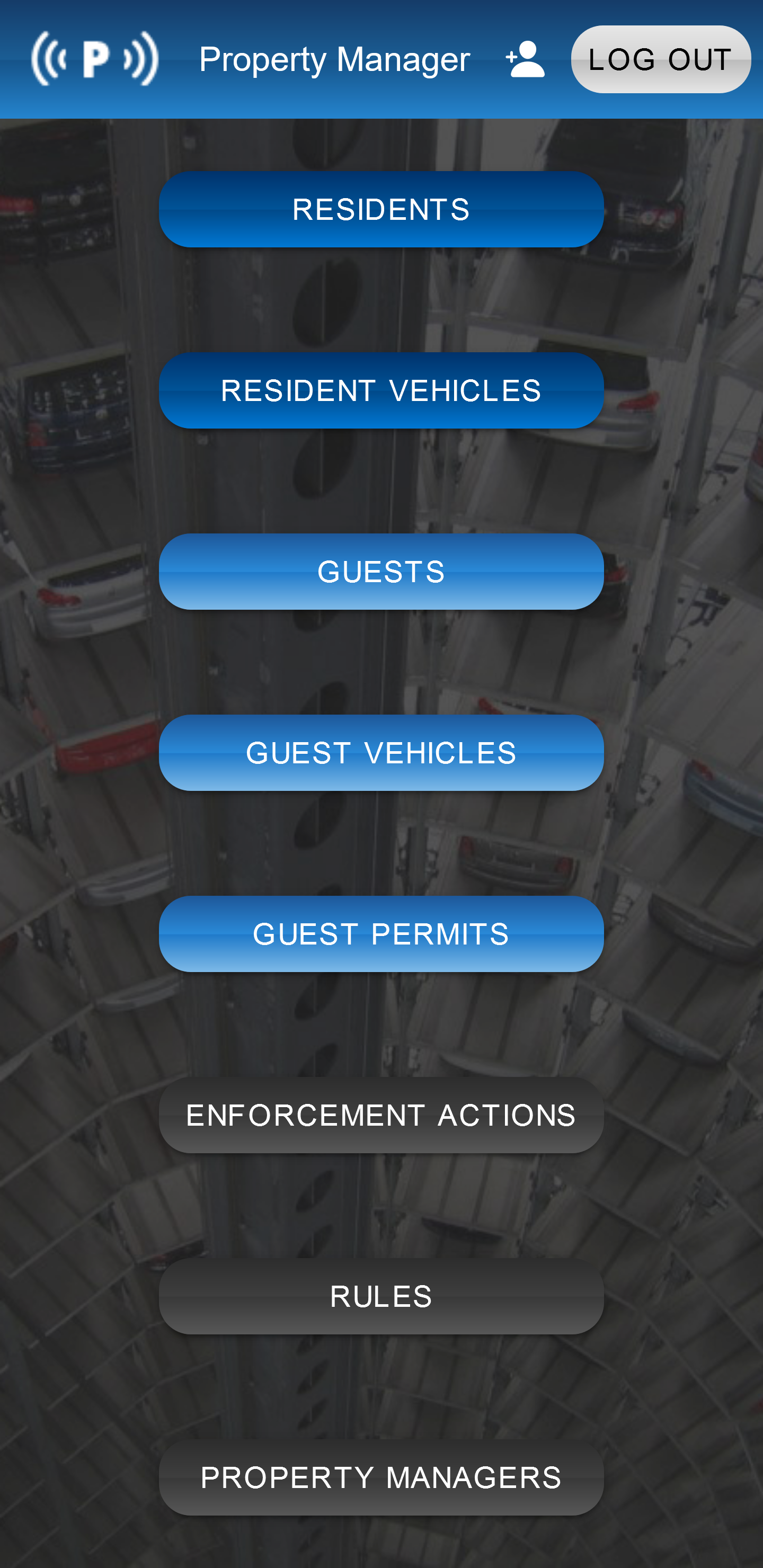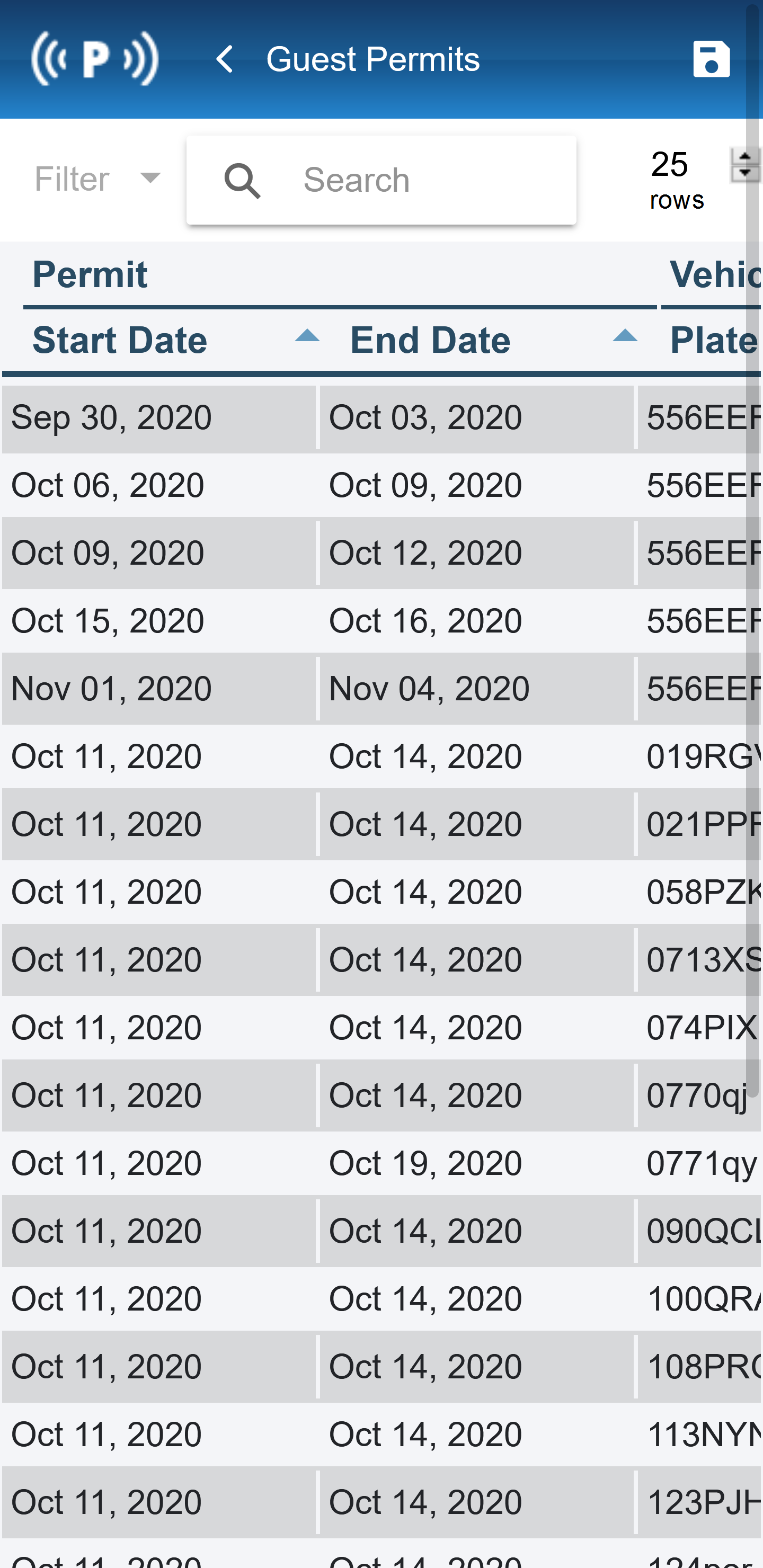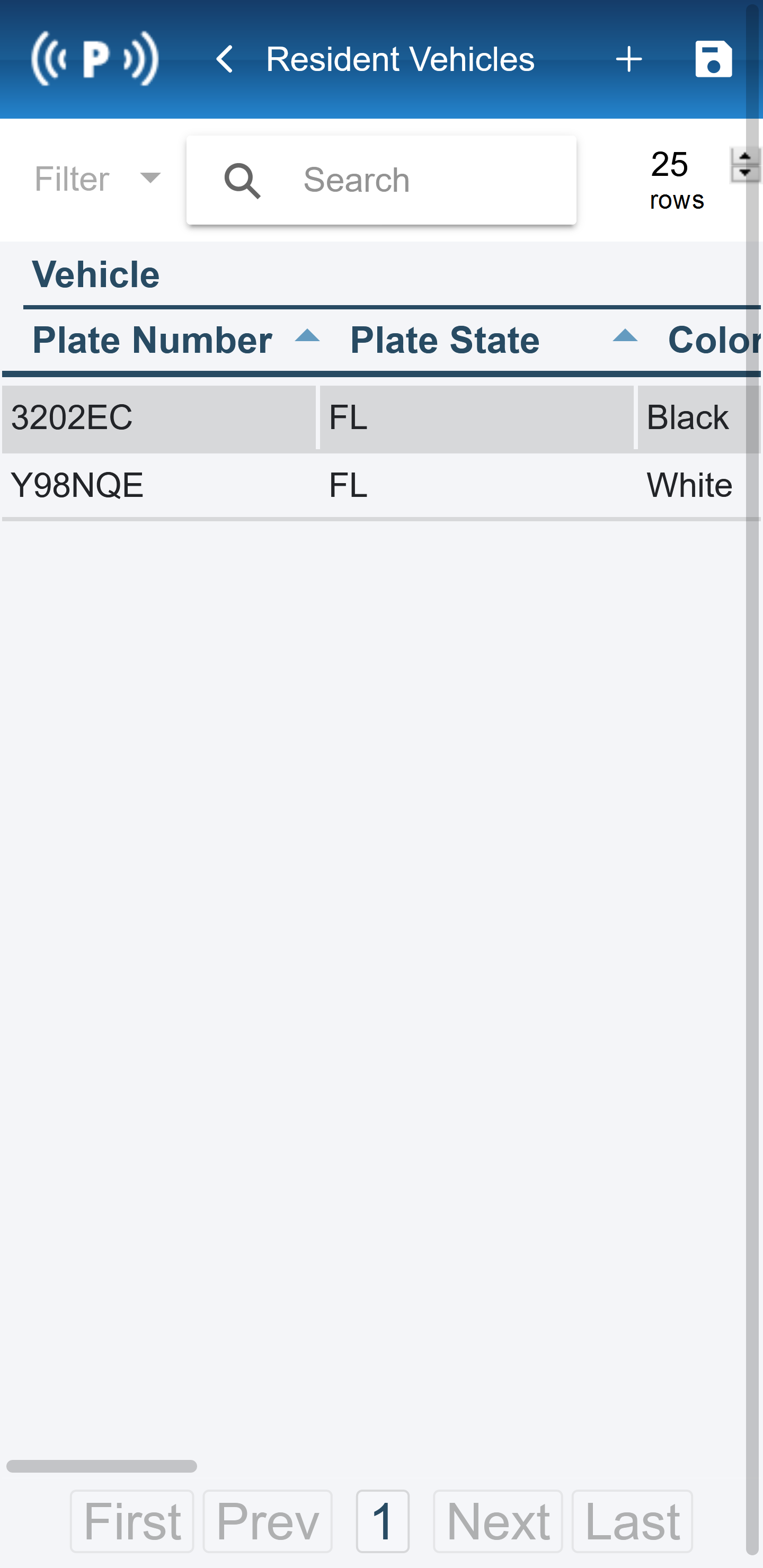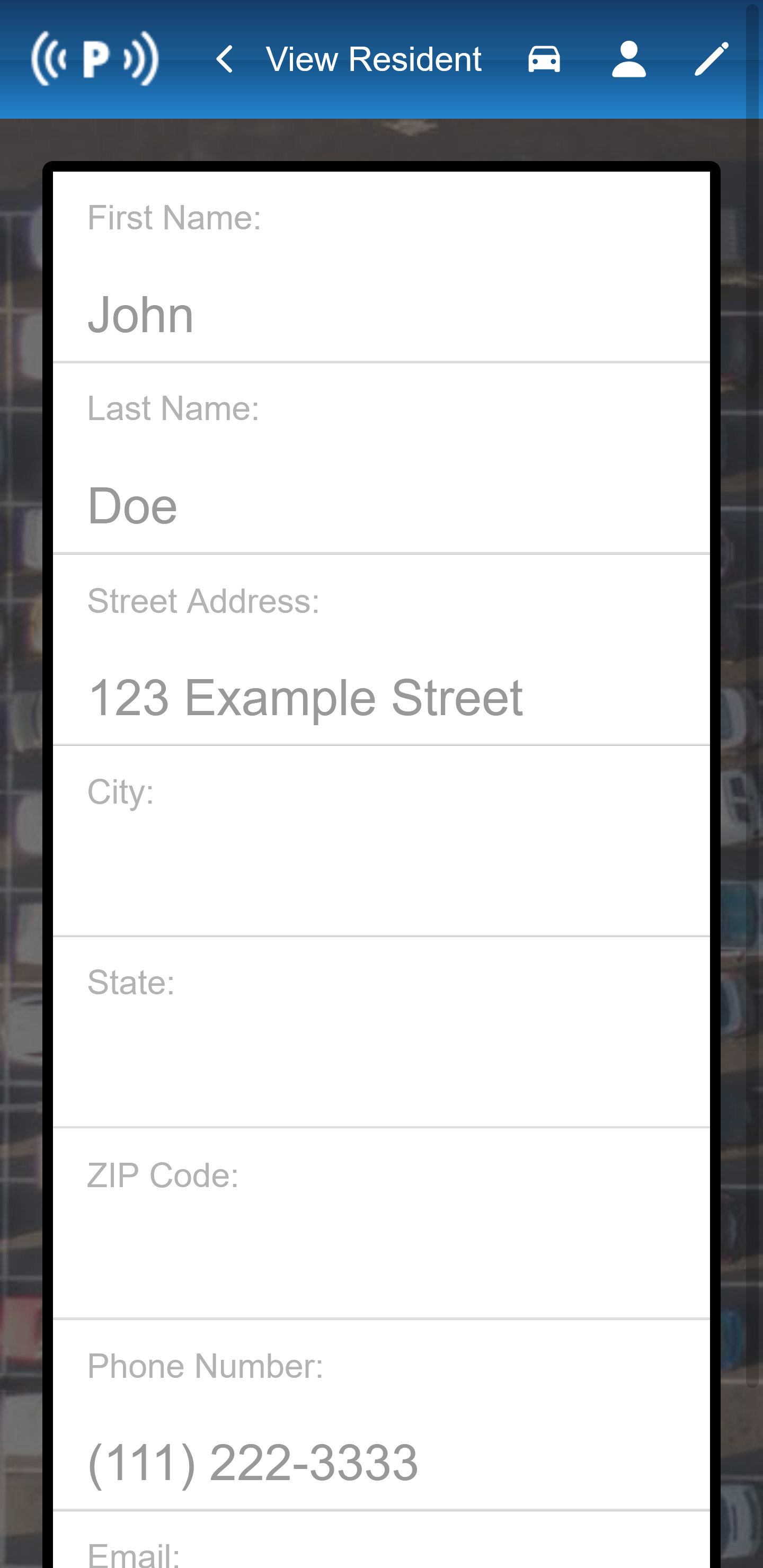Click on the following and zoom to a tutorial section, complete with a video and supportive text.
- Create New Property Manager
- Edit Existing Property Manager
- Create New Resident
- Edit Existing Resident
- Create New Resident Vehicle
- Edit Existing Vehicle
- Add a Guest to a Resident’s Guest List
- Modify/Delete a Guest on a Resident’s Guest List
- Add a Vehicle to a Resident’s Guest Profile
- Modify a Vehicle on a Resident’s Guest Profile
- Create a Parking Permit for a Resident’s Guest’s Vehicle
- Modify a Parking Permit for a Resident’s Guest’s Vehicle
- Modify Property Rules
- Enforcement Actions Button
Park-in-Spot App – Manager Documentation
- Create New Property Manager
- Click Property Managers Button
- Click Plus Icon
- Fill Out Form Details
- Password must have 8+ Characters
- Must Contain 1 Uppercase Letter, 1 Lowercase Latter and 1 Symbol.
- Click on Add Property Manager Button
- Edit Existing Property Manager
- Click Property Managers Button
- Click on the Property Manager from the List
- Click on Pencil Icon
- Modify Form Details
- Password will not Change Unless the Field is Filled in.
- Password must have 8+ Characters
- Must Contain 1 Uppercase Letter, 1 Lowercase Latter and 1 Symbol.
- Click on Save Changes Button
- Create New Resident
- Click Residents Button
- Click Plus Icon
- Fill Out Form Details
- Password must have 8+ Characters
- Must Contain 1 Uppercase Letter, 1 Lowercase Latter and 1 Symbol.
- Click on Add Resident Button
- Edit Existing Resident
- Click Residents Button
- Click on the Resident from the List
- Click on Pencil Icon
- Modify Form Details
- Password will not Change Unless the Field is Filled in.
- Password must have 8+ Characters
- Must Contain 1 Uppercase Letter, 1 Lowercase Latter and 1 Symbol.
- Click on Save Changes Button
- Create New Resident Vehicle
- Click Residents Button
- Select Resident by Name (Use Search if the List is Long)
- Click Vehicle Icon
- Click Plus Icon
- Fill Out Form Details
- Click on Add Vehicle Button
- Edit Existing Vehicle
- Click Residents Button
- Select Resident by Name (Use Search if the List is Long)
- Click Vehicle Icon
- Select Vehicle from the List (Can Also Select from Main Resident Vehicles Page)
- Click Pencil Icon
- Modify Form Details
- Click on Save Changes Button
- Add a Guest to a Resident’s Guest List
- Click Residents Button
- Select Resident by Name (Use Search if the List is Long)
- Click Person Icon
- Click Plus Icon
- Fill Out Form Details
- Click on Add Guest Button
- Modify/Delete a Guest on a Resident’s Guest List
- Click Residents Button
- Select Resident by Name (Use Search if the List is Long)
- Click Person Icon
- Select Guest by Name (Can Also Select from Main Guests Page)
- Click Pencil Icon
- Modify Form Details
- Click on Save Changes Button
- Add a Vehicle to a Resident’s Guest Profile
- Click Residents Button
- Select Resident by Name (Use Search if the List is Long)
- Click Person Icon
- Select Guest by Name (Use Search if the List is Long)
- Click Vehicle Icon
- Click Plus Icon
- Fill Out Form Details
- Click on Add Vehicle Button
- Modify a Vehicle on a Resident’s Guest Profile
- Click Residents Button
- Select Resident by Name (Use Search if the List is Long)
- Click Person Icon
- Select Guest by Name (Use Search if the List is Long)
- Click Vehicle Icon
- Select Vehicle
- Click Pencil Icon
- Modify Form Details
- Click on Save Changes Button
- Create a Parking Permit for a Resident’s Guest’s Vehicle
- Click Residents Button
- Select Resident by Name (Use Search if the List is Long)
- Click Person Icon
- Select Guest by Name (Use Search if the List is Long)
- Click Vehicle Icon
- Select Vehicle from List
- Click on Permit Icon
- Click Plus Icon
- Fill Out Start Date and End Date Fields
- Click on Add Permit Button
- Modify a Parking Permit for a Resident’s Guest’s Vehicle
- Click Residents Button
- Select Resident by Name (Use Search if the List is Long)
- Click Person Icon
- Select Guest by Name (Use Search if the List is Long)
- Click Vehicle Icon
- Select Vehicle from List
- Click on Permit Icon
- Select Permit from List
- Click Plus Icon
- Modify Start Date and End Date Fields
- Click on Save Changes Button
- Modify Property Rules
- Click Rules Button
- Click Pencil Icon
- Modify Form Details
- Click on Save Changes Button
- Enforcement Actions Button
- To view all enforcement action in that property